WinSCPを使って踏み台サーバー経由でサーバーへ安全に接続するには?
システム担当者からタイトルのようなことを言われてしまったら、下記を参考に設定してみましょう。
※Putty形式の秘密鍵は既に手元にあるという前提で解説しています
そもそもWinSCPの自社での使用が認められているのかどうか、インストールの前にシステム担当者へ確認されることをおすすめします。
はじめに
踏み台サーバーとは
まず踏み台サーバーとは、接続したいサーバー(以下、分かりやすくするために“最終目的のサーバー”と呼びます)の手前で必ず経由しなければならない、専用の入場ゲートのような役割を果たすサーバーのことです。
踏み台サーバーという単語には、ネットワークやPCへの攻撃に利用されるハッキングされたサーバーという意味もありますが、ここでは上記のような専用の入り口の役割を果たすサーバーという意味で使っています。
Webサイトの訪問者は最終目的のサーバーに置かれたWebページや画像、PDFファイルなどを閲覧することができますが、Webマスター(サーバー管理者)は直接最終目的のサーバーにログインすることはできず、SSH接続という方法を使って一旦踏み台サーバーに入り、そこを通過・経由して最終目的のサーバーにログインすることになります。
SSH(エスエスエイチ)とは、安全にファイル転送などを行うための暗号や認証についての決まりごとです。そのSSHに則ったファイルを安全にやりとりする方式をSCP(エスシーピー)といいます。
ステップ1 セッションの設定
WinSCPの起動
WinSCPを起動し、左側の「新しいサイト」という単語をクリックしたあと、下記の情報を入力してください。
あなたがもし企業のWeb担当者の場合には、システムなどのサーバー管理部門の方より、下記情報を個別で伝えられているはずです。
| 転送プロトコル | SCP |
|---|---|
| ホスト名 | 最終目的のサーバーのIPアドレス |
| ポート番号 | 22 |
| ユーザ名 | 踏み台サーバー経由で接続する最終目的のサーバーのユーザー名 |
| パスワード | 踏み台サーバー経由で接続する最終目的のサーバーのパスワード ※パスワード認証を使っていない場合は入力不要 |

次に「設定」→「設定」の順にクリックすると「高度なサイトの設定」という画面が開きます。
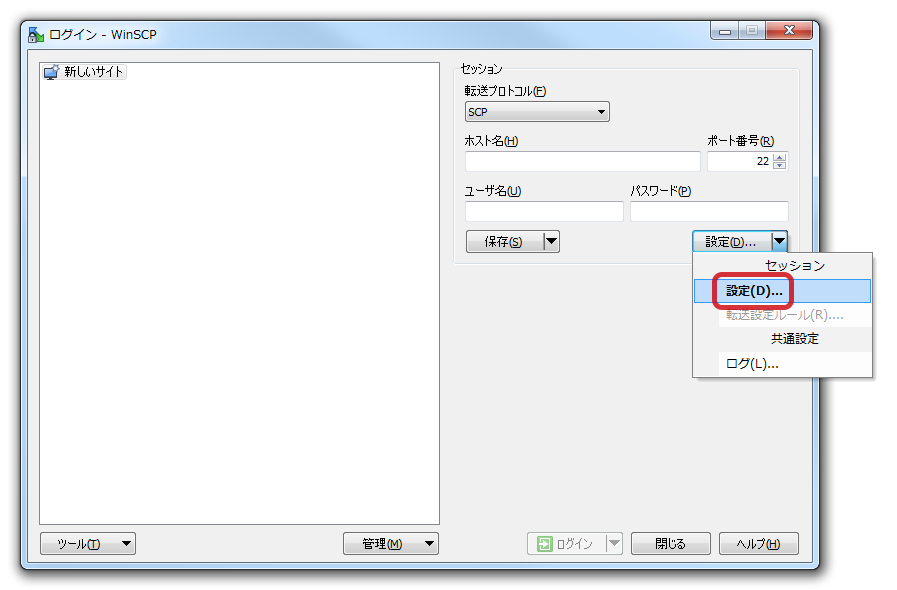
「SSH」→「認証」を開いたら「認証条件」に秘密鍵ファイルのパスを記入してください。この時、「エージェントの転送を許可する」も忘れずにチェックを入れておきましょう。
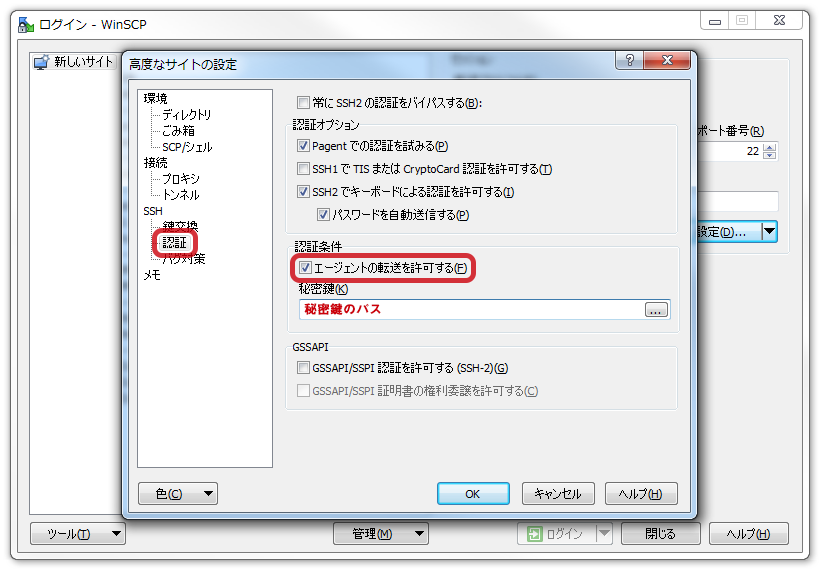
ステップ2 トンネル(踏み台サーバー)の設定
「設定」→「接続」→「トンネル」メニューの「ホスト名」に踏み台サーバーのIPアドレス、「ユーザ名」に踏み台サーバーへログインするためのユーザー名を設定します。「秘密鍵」には秘密鍵ファイルのパスを記入し、「OK」ボタンをクリックします。
| SSHトンネルを経由して接続する | チェックを入れる |
|---|---|
| ホスト名 | 踏み台サーバーのIPアドレス |
| ポート番号 | 22 |
| ユーザ名 | 踏み台サーバーに接続するユーザー名 |
| パスワード | 踏み台サーバーに接続するパスワード |
| ローカルトンネルポート | 自動選択 |
| 秘密鍵 | 踏み台サーバに接続するために必要な秘密鍵ファイルのパス |
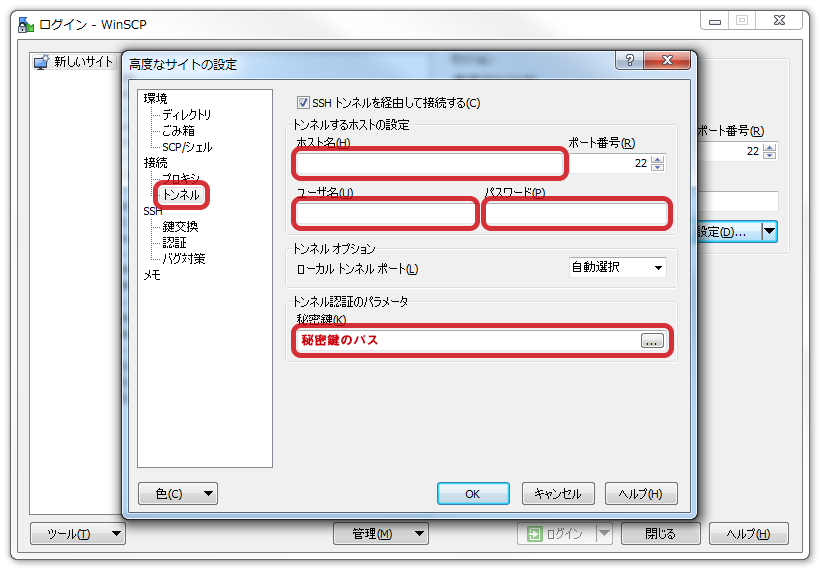
ステップ3 SSH/SCP接続する
踏み台サーバーへのログインと、最終目的サーバーへのログインが必要なため、2回パスワード入力を求められます。
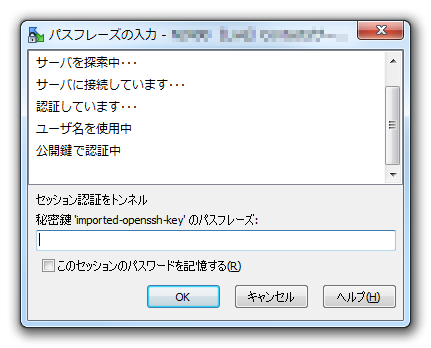
無事、接続できれば設定は成功です。お疲れさまでした!
アイキャッチ画像:UnsplashのChris Barbalisが撮影した写真
